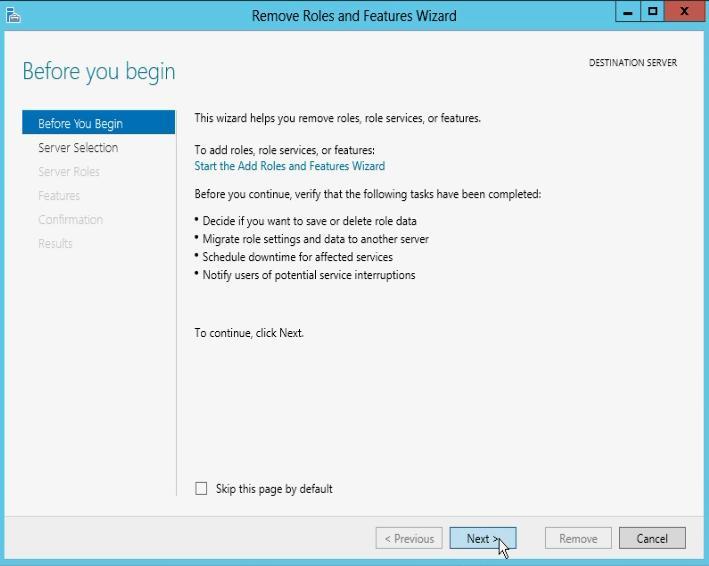As we discussed command line addicted administrators always like to use Server Core. They have lot of benefits to show us on this. Anyway if you are a command line addicted person and if you are working on a Windows Active Directory environment it is necessary to install and configure ADDS (Active Directory Domain Services) in servers.
In this post we are discussing the steps that you should follow to install ADDS in Server Core. Go ahead and follow the steps.
To accomplish this task you should run the commands in Windows power Shell. To open the Run The Power Shell in Command prompt type following command and press enter
Powershell
Type following commands in powershell
Install-windowsfeature –name AD-Domain-Services
Now you can see the interface its collecting data and showing the progress. Once this complete you will able to see a result as below
True No Success Active Directory Domain Services
Ok. The firs step has completed. Now you have the ADDS installed in the server. Next step is to install the Active Directory Forest. Use following codes .
Install-ADDSForest –domainname “your_domain_name”
User your domain name in “your_domain_name”. see following example.
Install-ADDSForest –domainname “nimnet.com”
Once you press enter key it will prompt you to enter the SafeModeAdministratorPassword. Give a strong password and be careful to keep the password in you memory or in any other place. This is the password that the system need when you want to run in the Directory Services Restore Mode.
Once you give the password and confirm it you can see a message in the screen as below
The target server will be configured as a domain controller and restarted when this operation is complete.
Do you want to continue with this operation ?
Press “y” and “Enter” key to confirm.
This will complete your domain installation and will reboot the server.
Hope to see you in a cool topic again. Use the comment box or the mail for doubts.